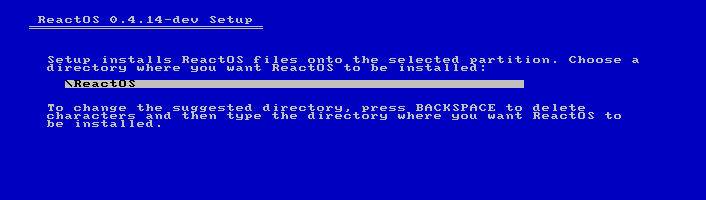A Layman's Guide - ReactOS Installation Stages
Contents
Purpose
Posts like this "I tried installing ReactOS and it froze; help me please" are too frequently seen in the forums from new forum members.
This page has been created to help such people communicate to other people, where a failure occurs in the operating system, when installing, so that other people may be able to help them.
Stage one
This stage is the initial installation, where ReactOS is installed to the hard drive and some basic configuration is done.
Booting from the installation medium
When the bios has handed control to freeloader (ReactOS's bootloader) you will see this at the top of the screen (see next image), which times out, if you fail to press a key.

Stage one (Start Screen) Choose to boot from the medium or not
When you press the Enter key at the above prompt, ReactOS starts to load itself into memory. You will then see what is shown in BootScreen-7 in the following order.
Booting order:
1. Loading ReactOS Setup...
2. Loading system hive...
3. Detecting hardware...
4. Loading ntoskrnl.exe...
5. Loading hal.dll...
6. Loading kdcom...
7. Loading boot drivers...
Number 7 is shown in the next screenshot

Stage one (BootScreen-7) loading the system into memory
From this point, debug information starts to output to the serial port (com1). It can now be captured through a null modem serial cable and a second computer running a terminal, such as putty. For how to do that, see this guide and to show debug information to screen from this point, refer to this section.
Pre-install configuration
When ReactOS as loaded itself into memory, it starts the installation process and you will come to this next screen, where it initializes.
You are then presented with the first of the interactive screens.
Stage one (Bluescreen-11) Format progress screen (this was too fast to capture).
The actual installation

Stage one (Installation-1) Preparing to install

Stage one (Installation-2) Installation progress bar

Stage one (Installation-3) Updating the system configuration

Stage one (Installation-4) Boot loader installation

Stage one (Installation-5) Reboot timer
The operating system now goes down for the first reboot.
Stage two
After the installation stage is completed, it then reboots into this stage, where you configure ReactOS.
Booting the newly installed OS
From the above screen it boots up into the second stage. The booting screen is the same as in the image ' BootScreen-7 ' in stage one, but will show 2 less items.
Booting order (2nd stage installation):
1. Loading system hive...
2. Detecting hardware...
3. Loading ntoskrnl.exe...
4. Loading hal.dll...
5. Loading boot drivers...

Stage two (logo booting screen)
After ReactOS has booted, you will see this next window in the middle of the screen.

Stage two (Installing devices)
Information

Stage two (Setup Wizard window)

Stage two (Acknowledgements window)
Configuring the newly installed OS

Stage two (Config-1) Product Options

Stage two (Config-2) Regional settings

Stage two (Config-3) Personalize your Software

Stage two (Config-4) Computer Name and Administrator Password

Stage two (Config-5) Date and Time

Stage two (Config-6) Appearance
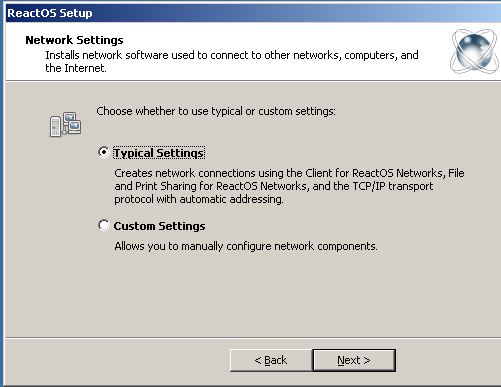
Stage two (Config-7) Network Settings

Stage two (Config-8) Workgroup or Network Domain

Stage two (Config-9) Registering Components

Stage two (Config-10) Wine Gecko Installer
If you choose to install Wine Gecko, it will download and install it, then it goes to the next screen and will reboot. Otherwise if you select Cancel, it will straight away go to the next screen and will reboot.
And now it goes down for the final reboot.
Stage three
This is the final stage where ReactOS boots into the desktop for the first time.
Booting into the desktop for the first time
When you reach the desktop for the first time, you will be presented with the New Hardware Wizard.
After using the Wizard or cancelling it, you will have a fully installed operating system.